Mengatasi Masalah Komputer dan Laptop Tidak Ada Suara Pada Windows 7 | Salah satu komponen penting dari komputer atau laptop adalah audio atau suara. Sangat tidak asyik kalau komputer atau laptop tidak bisa mengeluarkan suara. Kita tahu bahwa komputer atau laptop adalah perangkat multimedia yang biasa digunakan untuk berbagai keperluan. Misal nonton film atau cuma mendengarkan musik, nonton youtube, memutar presentasi yang ada suaranya dan keperluan lain yang memiliki hubungan dengan kebutuhan suara atau audio.
Nah, tentu sangat menjengkelkan jika ketika akan digunakan untuk keperluan tersebut komputer atau laptop tiba-tiba menjadi bisu (tidak ada suaranya). Oke, tenang dan jangan panik langsung lari ke tukang servis. Secara umum masalah komputer atau laptop tidak ada suaranya merupakan masalah yang sederhana dan mudah untuk diatasi. Saya yakin anda juga bisa mengatasinya sendiri. Kalau masih bingung silakan baca deh artikel ini sampai tuntas. Agar tidak bingung bisa juga membaca sekaligus mempraktikkannya.
Jika speaker sudah dipastikan dalam kondisi baik dan semua sudah terpasang dengan benar, selanjutnya langsung lakukan pengecekan pada komputer. Jika kompuer menggunakan Soud Card tambahan (add on soundcard) pastikan sudah terpadang pada soketnya secara benar. Untuk memasikan harus kencangkan dengan skrup. Jika semuanya sudah yakin benar (speaker dan soundcard) selanjutnya adalah lakukan pengecekan pada driver audionya.
Nah, untuk laptop langsung saja lakukan pengecekan driver audionya. Untuk melakukan pengecekan apakah driver audio sudah terinstal atau belum bisa langsung lihat di taskbar sebelah kanan. Lihat screen shoot berikut

Jika pada taskbar sebelah kanan sudah ada icon speaker, itu artinya driver audio sudah terinstal. Jika belum itu bisa dipastikan driver audio belum terinstal. Kalau sudah ada icon speaker tapi tetap tidak ada suara, silakan anda klik pada icon speaker tersebut kemudian klik mixcer, sehingga muncul seperti pada gambar di atas.
Pastikan tidak ada suara yang di mute (dibisukan) dan juga pastikan volume suara dalam keadaan terbuka (naik). Pada windows 7 ke atas, setiap aplikasi yang menghasilkan suara akan ada control volume nya tersendiri pada mixer, jadi pastikan volume suara dari aplikasi yang digukan sudah terbuka.
Jika, pada taskabar tidak ada icon speaker, silakan anda cek pada device manager. Yaitu tempat untuk mengontrol atau melihat setiap device yang terpasang pada komputer atau laptop. Di sini juga bisa sekaligus melihat, device atau hardware mana saja yang drivernya belum terinstal.
Cara membuka device manager sanga mudah, silakan anda klik start, keik kanan pada Computer, kemudian klik atau pilih Properties.
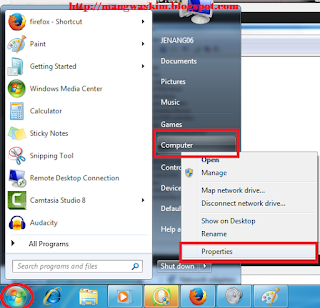 Komputer atau laptop akan menampilkan seperti ini.
Komputer atau laptop akan menampilkan seperti ini.
 Silakan klik pada Device Manager, sehingga anda akan mendapatkan tampilan seperti gambar di bawah ini.
Silakan klik pada Device Manager, sehingga anda akan mendapatkan tampilan seperti gambar di bawah ini.
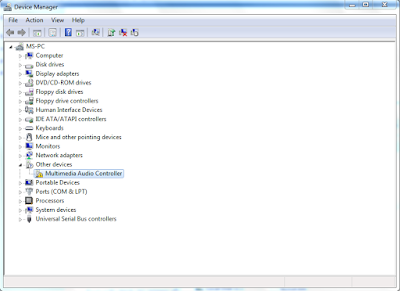 Jika driver audio atau driver soundcard belum terpasang maka anda akan melihat pada device manger seperti gambar di bawah ini. Lihat di situ ada salah satu yang diberi tanda seru warna kuning dengan tulisan Multimedia Audio Controller , ini menandakan bahwa driver audio belum terinstal.
Jika driver audio atau driver soundcard belum terpasang maka anda akan melihat pada device manger seperti gambar di bawah ini. Lihat di situ ada salah satu yang diberi tanda seru warna kuning dengan tulisan Multimedia Audio Controller , ini menandakan bahwa driver audio belum terinstal.
Solusi atau cara mengatasinya tentu dngan menginstal driver dari soundcard yang anda gunakan. Silakan anda cek spesifikasi komputer atau laptop anda untuk melihat jenis atau type soudcard yang digunakan. Untuk komputer yang menggunakan soundcar on board dan laptop tentunya, biasanya driver audio sudah ada dalam CD/DVD driver motherboard atau CD/DVD Driver Laptop. Silakan anda instal driver audionya dari CD/DVD tersebut, untuk memduahkan saya sarankan gunakan saja mode auto run.
Bagaimana jika tidak ada CD/DVD drivernya?
Tidak usah bingung. Setiap produsesn hardware biasanya sudah menyediakan online support dalam bentuk website. Pada website tersebut anda bisa mengetahui bagaimana cara troubele shoot dari perangkat yang anda gunakan, termsuk salah satunya adalah menyediakan driver untuk di download. Silakan searching atau lakukan pencarian di google dengan keyword "driver merk soundcard anda". Misal "driver soundcard ac97 for windows 7".
Setelah anda berhasil menemukan driver yang dimaksud silakan langsung lakukan instalasi. Setelah selesai instalai, silakan cek kembali device manger anda. Jika sudah seperti pada gambar di bawah ini, berarti driver audio sudah terinstal.
 Cek juga pada taskbar sebelah kanan apakah sudah muncui icon speaker atau belum. Kalau belum silakan restart dulu komputer atau laptop anda. Jika pada device manger benar-benar sudah sperti pada gambar di atas ( tidak ada lagi tanda seru warna kuning) maka sudah dapat dipastikan, komputer atau laptop akan ada suaranya.
Cek juga pada taskbar sebelah kanan apakah sudah muncui icon speaker atau belum. Kalau belum silakan restart dulu komputer atau laptop anda. Jika pada device manger benar-benar sudah sperti pada gambar di atas ( tidak ada lagi tanda seru warna kuning) maka sudah dapat dipastikan, komputer atau laptop akan ada suaranya.
Nah itulah cara mengatasi masalah komputer dan laptop tidak ada suara pada windows 7, sedangkan pada windows versi lain misal windows 8 dan 10 bahkan windows XP caranya hampir sama. Yang membedakan paling hanya letak atau posisi menu-menu yang akan dituju.
Nah, tentu sangat menjengkelkan jika ketika akan digunakan untuk keperluan tersebut komputer atau laptop tiba-tiba menjadi bisu (tidak ada suaranya). Oke, tenang dan jangan panik langsung lari ke tukang servis. Secara umum masalah komputer atau laptop tidak ada suaranya merupakan masalah yang sederhana dan mudah untuk diatasi. Saya yakin anda juga bisa mengatasinya sendiri. Kalau masih bingung silakan baca deh artikel ini sampai tuntas. Agar tidak bingung bisa juga membaca sekaligus mempraktikkannya.
Penyebab komputer atau laptop tidak ada suara dan cara mengatasinya
Komputer atau laptop kehilangan suaranya bisa disebabkan dua hal, yaitu masala internal (masalah komputer atau laptop) dan masalah eksternal (masalah pada speaker). Masalah eksternal hanya terjadi pada komputer PC (bukan laptop). Untuk mengetahaui penyebabnya, alangkah baiknya kalau kita cek terlebih dahulu pada masalah eksternal. Yaitu, periksa apakah speaker yang digunakan benar-benar nyala atau tidak. Kalau tidak nyala, silakan kapstikan kabel listrik speaker terpadang dengan baik dan kebel audio juga terpasang ke komputer.Jika speaker sudah dipastikan dalam kondisi baik dan semua sudah terpasang dengan benar, selanjutnya langsung lakukan pengecekan pada komputer. Jika kompuer menggunakan Soud Card tambahan (add on soundcard) pastikan sudah terpadang pada soketnya secara benar. Untuk memasikan harus kencangkan dengan skrup. Jika semuanya sudah yakin benar (speaker dan soundcard) selanjutnya adalah lakukan pengecekan pada driver audionya.
Nah, untuk laptop langsung saja lakukan pengecekan driver audionya. Untuk melakukan pengecekan apakah driver audio sudah terinstal atau belum bisa langsung lihat di taskbar sebelah kanan. Lihat screen shoot berikut

Jika pada taskbar sebelah kanan sudah ada icon speaker, itu artinya driver audio sudah terinstal. Jika belum itu bisa dipastikan driver audio belum terinstal. Kalau sudah ada icon speaker tapi tetap tidak ada suara, silakan anda klik pada icon speaker tersebut kemudian klik mixcer, sehingga muncul seperti pada gambar di atas.
Pastikan tidak ada suara yang di mute (dibisukan) dan juga pastikan volume suara dalam keadaan terbuka (naik). Pada windows 7 ke atas, setiap aplikasi yang menghasilkan suara akan ada control volume nya tersendiri pada mixer, jadi pastikan volume suara dari aplikasi yang digukan sudah terbuka.
Jika, pada taskabar tidak ada icon speaker, silakan anda cek pada device manager. Yaitu tempat untuk mengontrol atau melihat setiap device yang terpasang pada komputer atau laptop. Di sini juga bisa sekaligus melihat, device atau hardware mana saja yang drivernya belum terinstal.
Cara membuka device manager sanga mudah, silakan anda klik start, keik kanan pada Computer, kemudian klik atau pilih Properties.
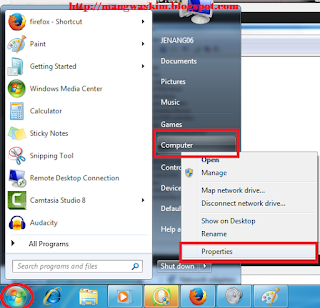

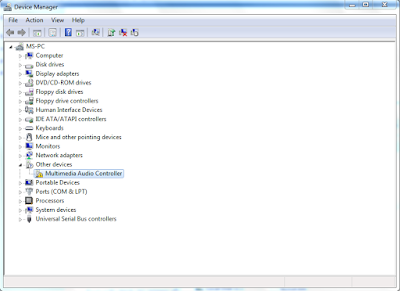
Solusi atau cara mengatasinya tentu dngan menginstal driver dari soundcard yang anda gunakan. Silakan anda cek spesifikasi komputer atau laptop anda untuk melihat jenis atau type soudcard yang digunakan. Untuk komputer yang menggunakan soundcar on board dan laptop tentunya, biasanya driver audio sudah ada dalam CD/DVD driver motherboard atau CD/DVD Driver Laptop. Silakan anda instal driver audionya dari CD/DVD tersebut, untuk memduahkan saya sarankan gunakan saja mode auto run.
Bagaimana jika tidak ada CD/DVD drivernya?
Tidak usah bingung. Setiap produsesn hardware biasanya sudah menyediakan online support dalam bentuk website. Pada website tersebut anda bisa mengetahui bagaimana cara troubele shoot dari perangkat yang anda gunakan, termsuk salah satunya adalah menyediakan driver untuk di download. Silakan searching atau lakukan pencarian di google dengan keyword "driver merk soundcard anda". Misal "driver soundcard ac97 for windows 7".
Setelah anda berhasil menemukan driver yang dimaksud silakan langsung lakukan instalasi. Setelah selesai instalai, silakan cek kembali device manger anda. Jika sudah seperti pada gambar di bawah ini, berarti driver audio sudah terinstal.

Nah itulah cara mengatasi masalah komputer dan laptop tidak ada suara pada windows 7, sedangkan pada windows versi lain misal windows 8 dan 10 bahkan windows XP caranya hampir sama. Yang membedakan paling hanya letak atau posisi menu-menu yang akan dituju.
